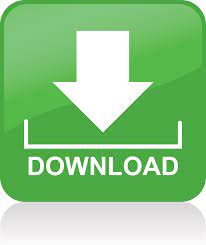

Now that you know what a Gmail folder (or label) is, let’s go over how you can use it on the Gmail web app: How to Use Folders on the Gmail Web App Since a Gmail label and a folder are essentially the same, I’ll be using “labels” and “folders” interchangeably in this guide. However, you can add multiple labels to an email in Gmail.įor example, it’s possible to assign an email to the labels “Weekend plans” and “Personal” - without creating a copy of it for each label. In a conventional folder system, an email can belong to only one folder. Gmail doesn’t have a traditional folder system like Microsoft Outlook.
Learn how to use the CC and BCC features in Gmail to send emails to multiple recipients. Check out my step-by-step guide on how to use Gmail. How to Assign Labels to an Email Automatically on the Gmail Mobile App. 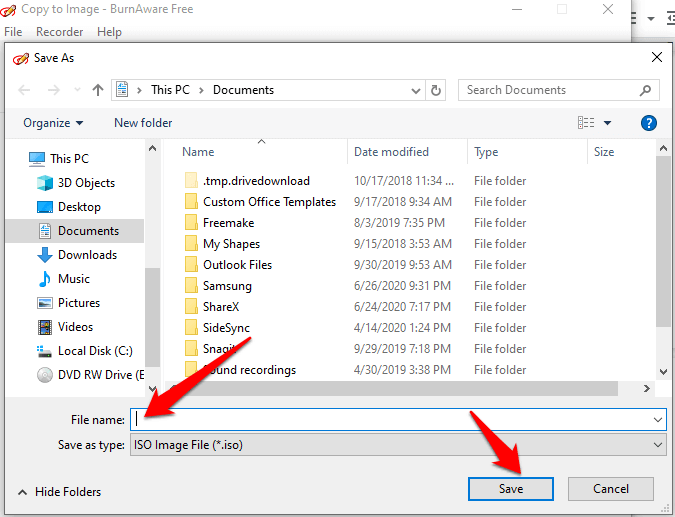 How to Move an Email to Another Folder on the Gmail Mobile App. How to Move Emails into Folders on the Gmail Mobile App. How to Use Folders on the Gmail Mobile App.
How to Move an Email to Another Folder on the Gmail Mobile App. How to Move Emails into Folders on the Gmail Mobile App. How to Use Folders on the Gmail Mobile App.  How to Show or Hide Your Folders on the Gmail Web App. How to Assign Colors to Your Folders on the Gmail Web App. How to Remove a Folder on the Gmail Web App. How to Rename a Folder on the Gmail Web App. How to Nest Folders on the Gmail Web App. How to Assign Emails to a Folder Automatically on the Gmail Web App. How to Move Emails into Folders on the Gmail Web App. How to Create Folders on the Gmail Web App. How to Use Folders on the Gmail Web App. (Click on links to jump to specific sections) Then, I’ll cover how to use folders in Gmail using its web app and mobile app, including how to create, nest, and remove your Gmail folders. In this article, I’ll first clarify how Gmail’s folder system works. These folders enable you to organize your important emails better, making them easily accessible. A well-organized inbox is one of the easiest ways to improve email productivity.įortunately, Gmail offers several effective ways to manage your inbox - the easiest being Gmail labels (or folders).
How to Show or Hide Your Folders on the Gmail Web App. How to Assign Colors to Your Folders on the Gmail Web App. How to Remove a Folder on the Gmail Web App. How to Rename a Folder on the Gmail Web App. How to Nest Folders on the Gmail Web App. How to Assign Emails to a Folder Automatically on the Gmail Web App. How to Move Emails into Folders on the Gmail Web App. How to Create Folders on the Gmail Web App. How to Use Folders on the Gmail Web App. (Click on links to jump to specific sections) Then, I’ll cover how to use folders in Gmail using its web app and mobile app, including how to create, nest, and remove your Gmail folders. In this article, I’ll first clarify how Gmail’s folder system works. These folders enable you to organize your important emails better, making them easily accessible. A well-organized inbox is one of the easiest ways to improve email productivity.įortunately, Gmail offers several effective ways to manage your inbox - the easiest being Gmail labels (or folders).
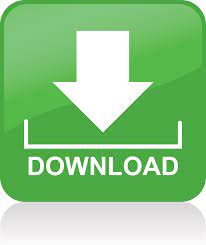
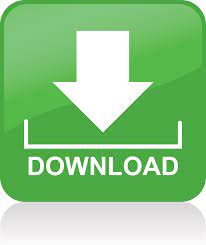

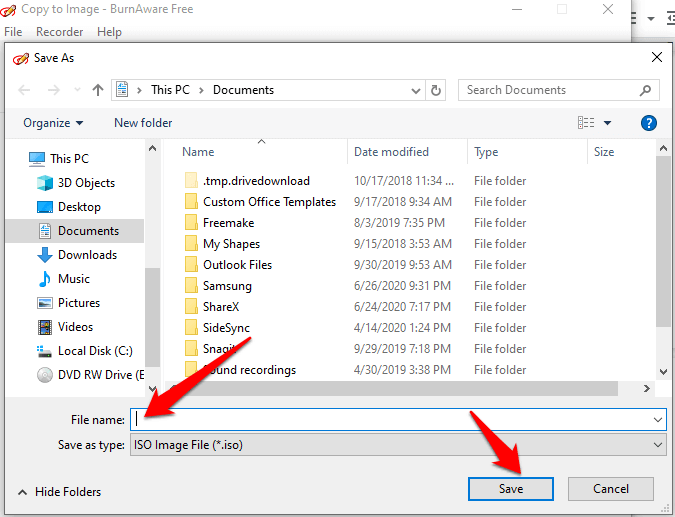

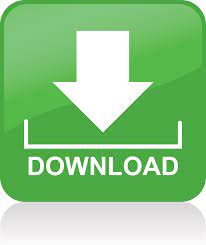

 0 kommentar(er)
0 kommentar(er)
